People around the world handle with so many devices nowadays that it is very hard to remember what you left on which device. Instead, much easier solution would be to have all the informations and data in one place, and then you could acces them from any point or any device. Years ago, it was immposible to imagine that you could have a phone that is connected to the internet, and today, it is hard to imagine a device that is not synchronized.
Synchronization is a smart solution, not only for those who have many devices or change them in short period, but also for those who are not careful with their data and contacts. Losing an important number can be very tricky. Today, we will show you how to synchronize your Android smartphone with google contacts, and will also introduce you with the application that can make the enire process much easier. There is another way of synchronizing with google accounts, and that goes through vcard format. That is where Wondershare TunesGo comes to our aid. We will also show how to export contacts from Android to computer as vcard file, then import vcard file to gmail account. Adding Android contacts to Gmail is now easier than ever, and you will be able to backup Android contacts to Google. For someone who wants to use Android contacts on Gmail, this article will be very useful. Nevertheless, Gmail backup contacts is something everyone should do every once in a while.
Part 1: Sync Google Contacts with Android Directly
Sync your contacts backup to your Google Drive and automatically backup contacts with the Sync.ME Pro. Background Contact Sync - Always keep your contacts up-to-date 24/7 with latest contact profile pictures from social networks. Keep your address book contacts synced with pictures so you can know who call. Google Sync uses Microsoft Exchange ActiveSync 12.1 to let users synchronize their work or school mail, contacts, and calendars to their mobile devices. For example, iPhone and iPad users can sign in with Microsoft Exchange to get their work Gmail messages in the Apple Mail app and Google Calendar events in Apple Calendar. Here's how to sync your contacts with the Gmail account: Make sure that you have Gmail installed on your device. Open the App Drawer and go to Settings, then go to 'Accounts and Sync'. The total number of contacts in a Google account must be 25,000 or less. Please Note: This includes Other Contacts as well as My Contacts. Contacts+ only brings in 'My Contacts' from Google, so it is possible that you may run into your storage limit in Google even if you have less than 25,000 total Google Contacts in Contacts+. Google Sync with Outlook - Contacts, Calendar, and Tasks. Free Telephone Tech Support. Free 14 day trial. 90-day money back guarantee! Faster and easier to set up.
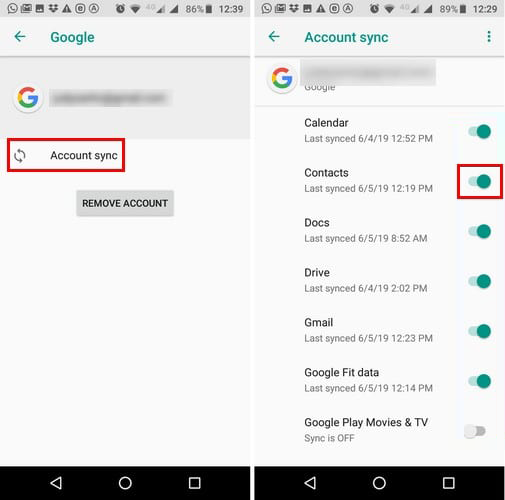
We are showing you here how to synchronize your Google contacts with Android directly, so follow next steps.
1. Go to the main menu and find the Settings icon, press it.
2. When you enter the Settings menu, search for Accounts. Here, you can manage not only Google accounts, but many more.
3. As it is on the picture, other accounts appeared, but we will stay on Google. You have the possibility to synchronize your Android smartphone with vast varieties. For now, click Add account.
4. When you are done with that, press Google account and you can create a new one if you do not have it, or if you do, simply login with the existing one.
5. Last step is synchronization. You can choose in options what will be synchronized and what not, and among them you can choose contacts also.
Wondershare TunesGo could help you edit, manage, transfer, backup and restore Gmail contacts if you login Gmail on your Android phone.
Part 2: Sync Google Contacts to Android with TunesGo
Here, we present to you Wondershare TunesGo application, which will help us to export the contacts in vcard format. Beside this, an application provides much more for its users, and is certainly helpful. From here, you can manage your applications, music, SMS services, videos, files and much more. It is not an ordinary tool that will control your smartphone, but rather your powerful ally in all challenges. Follow the few next steps to get everything done:
Must-Have Android Manager - One Stop Solution to Manage, Backup and Sync Android Contacts
- Backup your music, photos, videos, contacts, SMS etc. to computer and restore them easily.
- Manage, export&import your Contacts and SMS, deduplicate Contacts, reply SMS with computer.
- One-click Root - Root your Android phones/tablets to take full control of your device.
- Phone to Phone Transfer - Transfer music, photos, videos, contacts, SMS between two mobiles (both Android and iPhone are supported).
- App Manager - Install, uninstall, import or backup Apps in batch.
- Gif Maker - Create Gif from photos, motion photos, videos.
- iTunes Manager - Sync iTunes Music to Android or transfer music from Android to iTunes
- Fully compatible with 3000+ Android devices (Android 2.2 - Android 8.0) from Samsung, LG, HTC, Huawei, Motorola, Sony etc.
1. First, start Gmail, and after that go to Contacts menu on the left side.
2. Choose More > Export.

3. After that, pick 'All contacts' and then 'vCard format'.
4. Download and install Wondershare TunesGo. Launch it and connect your Android device to computer. It will automatically recognize your smartphone, so you do not have to do anything, the application is very user friendly and will do most of the work for you.
5. After the application recognized your device, select Information tap. In the contact management window, go to upper Import button, press it and when you see the next menu, enter it and choose 'from vCard file'. That is all the procedure you need to do.
Part 3: How to Backup Android contacts to Gmail
You can also use Wondershare TunesGo to backup Android contacts to Gmail. Here, the procedure is a little bit different. We will use Wondershare TunesGo to export contacts as vCard file, but later import them in Gmail accounts.
1. Like we did in the previous part, run TunesGo. The download link was shared in the section before.
2. This time, under the same menu, but different card, pick Export > to vCard files. You are done here with TunesGo, and as you see, it is very easy to use.
3. Next step is to import vCard files in Gmail. Go to Contacts, and choose More > Import > vCard. Easy and simple procedure.
After we have shown you detailed steps on all of the procedures, you can choose which one fits you most. Not all users can use all of them, but Wondershare TunesGo is for sure hell of a player when it comes to this topic. Being one of the rare applications that does this kind of synchronizing, it is for sure worth mentioning. Gmail contacts on Android now can be safer more than ever. Also, you do not have to worry anymore do you have someones number, as you have them all in one place. Simply log into your Google account from anywhere and any device, and you will be close to all of your contacts. Also, make sure that your Android device is capable of doing these procedures. Sometimes, it is not just about being connected, but also preserving the said words. For these actions, use regular backup, or if you do not feel like doing it every day, you can simply set your smartphone to automatic backup, and he will do all the work for you. Synchronizing was never easier than now, with Wondershare TunesGo application that will find thousands of users, and every single one of them satisfied!
Featured in USA TODAY and The Four Hour Work Week by Tim Ferris
- Google Sync Outlook Contacts, Calendar and Tasks
- Works with Windows Store version of Outlook
- Fully compatible with Google Batch Endpoint
- Accurate Free/Busy and Invitation Status
- Accurate time zones
- Two way Sync of Calendar Colors
- Works with Outlook POP3, IMAP, and iCloud Folders
- 90-Day Money Back Guarantee
- USA Based Telephone Technical Support
- One purchase for 3 PCs; work, home and laptop
Google Sync Parent/Child Tasks
2018 - Added Support for Google Tasks App. This includes support Google Sync for Parent/Child tasks.
Switch from G Suite Sync (GASMO) to CompanionLink Google Sync
The problem with G Suite Sync is that it takes over your Outlook folder. Here is a guide to switch back to regular Outlook Folders and Google Sync using CompanionLink
Google Sync Outlook Category Colors
For those that use Calendar Colors in Outlook, here is a guide to sync Outlook Categories with Colors to Google Calendar.
Google Sync Product Comparison
Click on the table for an advanced comparison of vendors for Google Sync with Outlook
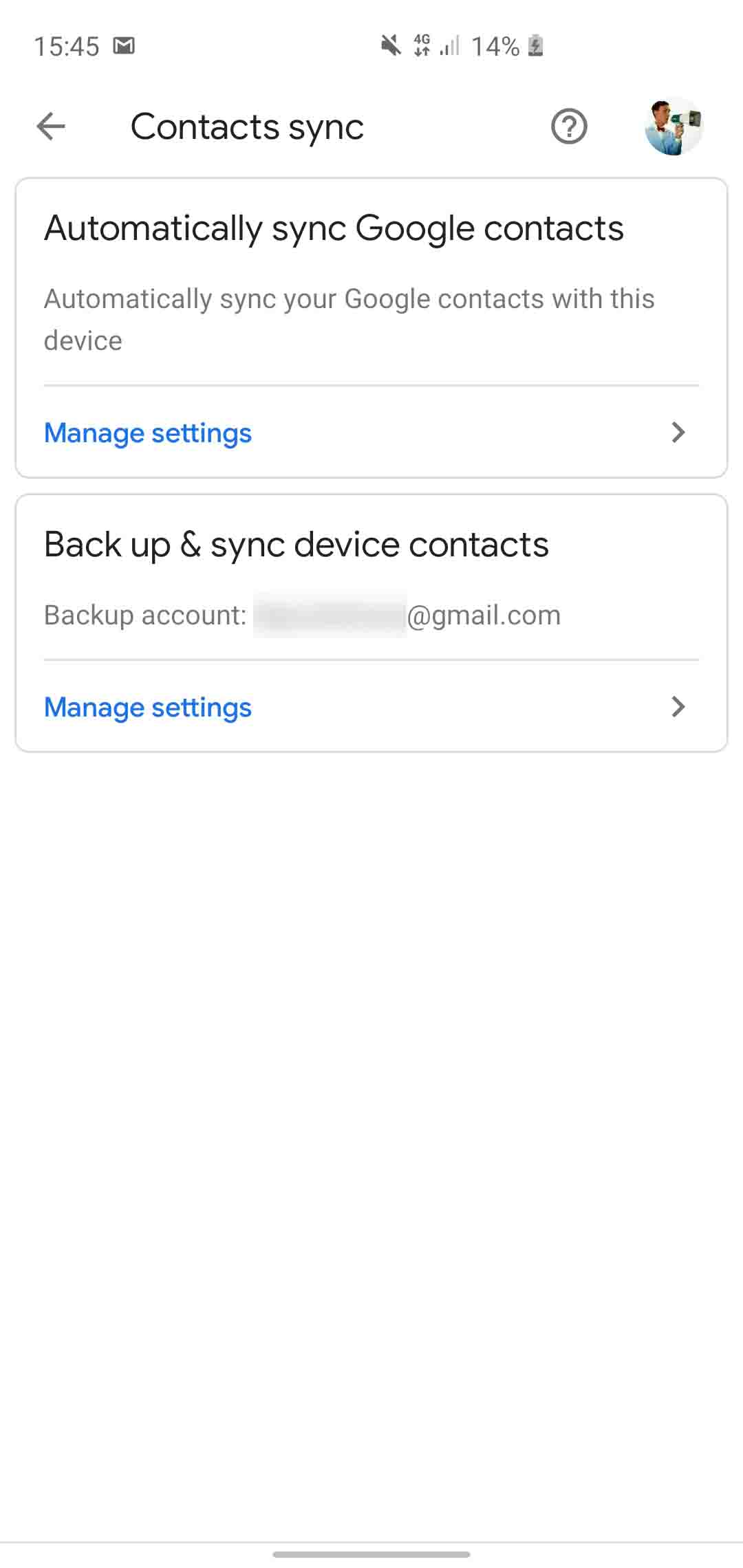

Portable License
Your license is for you, not your PC. When you buy a new computer, you do not need to purchase a new license. With CompanionLink you use your email address to register the software on a new computer.
US based company
CompanionLink is located in Portland, Oregon. Our servers are based in New Jersey to take advantage of proximity to international fiber network. Our servers are high technology and really fast!
RunStart and Premium Support
With CompanionLink you can call us at (503)243-5200 for support, Monday through Friday, 7am-3:30pm Pacific Time. For those with special needs, use our RunStart Service gives you a one-time hands on session with a top tier technician. Our technician will log into your computer, set up the sync, and ensure you are completely satisified with the solution. If you want this service regularly, use Premium Support for a full year and up to five service tickets.
How To Sync Two Google Accounts Contacts
- Install CompanionLink for Google on your PC
- Enther Google Authorization
- Set Outlook options
- Press Ok. Your data will Sync automatically
Setup Guides:
Google Sync for Outlook for Windows PCs
Google Sync for Outlook for Mac
Transition guide from GSSMO and Google Calendar Sync
Share Outlook Calendar using Google
Sync multiple Google Calendars
How To Sync Google Account Contacts Recovery
