- Not Getting Imessages On Mac Without
- Not Getting Imessages On Macbook
- Not Getting Imessages On Mac Phone
- Not Getting Imessages On Mac Laptop
'Messages are not syncing between my iMac and iPhone X running iOS 14. Also when I try to create a new message on my Mac and type in TO: there is no longer any auto suggestion from my contacts on the Mac.'
Check iMessage Settings on Mac Open the Messages app on your Mac Click “Messages” in the top menu. Click “preferences Choose “Accounts”. Under the “You can be reached for messages at” section, make sure the phone number and Apple ID match the settings on your iPhone.
To enable iMessage on macOS, open the Messages app, then type in your Apple ID and password. Click on Messages Preferences, then choose the Accounts tab. Choose the email address or phone number you want to use to send and receive messages. Sign into iCloud on your Mac and iPhone using the same Apple ID On your Mac open the Messages app On your iPhone go to Settings Messages Text Messages Forwarding You should now see your Mac listed - tap on the toggle to enable it.
Mac and iPhone users can use iMessages to send and receive messages between all iOS ( iOS 14 included) and Mac devices over a cellular or Wi-Fi network. By logging into multiple devices using the same Apple ID, iMessages can be synced across all these devices, making them available on the Mac, iPhone, iPad or iPod.
But the process is not without its issues. Like the problem mentioned above, sometimes for a number of reasons including iOS 14 update, iMessages can fail to sync between Mac and iPhone. In this article, we take a look at some of the solutions to overcome this problem.
Tip 1. Turn Off iMessages and Turn it Back On
The first thing you should do when faced with this problem is trying to turn off iMessages on both the Mac and the iPhone and then turn it back on.
On your iPhone, go to Settings > Messages and toggle iMessage off.
On your Mac, open the iMessages app and then click on Messages on the top-menu. Click Preferences and then choose Accounts. Uncheck 'Enable this Account' under your Apple ID.
Wait a few minutes and then enable iMessages on both device and then check if the messages sync properly.
Tip 2. Check iMessage Settings
You also need to check your settings to ensure that you are signed in to both devices using the same Apple ID. Apple just released iOS 14, some people find their iMessage settings have been changed after iOS update.
To do that on your iPhone go to Settings > Messages > send & Receive. Under the 'You can be reached by iMessage at' section, make sure that your phone number and Apple ID are listed with a checkmark.
On your Mac, open the Messages app, click 'Messages' in the top menu and click 'preferences.' Choose 'Accounts' and under the 'You can be reached for messages at' section, make sure the phone number and Apple ID match the settings on your iPhone.
Tip 3. Send a Message from the Device That is Not Receiving Messages
Sometimes just one of the devices can be failing to receive the messages on time. To fix this, you can simply send a message from the device that is lagging behind. Doing this will almost always trigger all the other messages that hadn't synced with that device to begin flowing in. It may seem like an unorthodox thing to do but it works.
For example, if the iPhone is receiving the messages just fine and the Mac isn't, try sending a message from the Mac. We've done this and seen the Mac begin to receive all the other messages that had failed to sync before.
Tip 4. Better Way to Sync iMessages Between iPhone and Mac
Usually the solutions above should work very well to get your devices syncing correctly. But on rare occasions when everything you do doesn't work and you still need to sync your iMessages, you may want to try an alternative way to sync messages between the iPhone and the Mac. This backup and restore tool known as iMyFone iTransor (iOS 14 supported) will allow you to export all the un-synced messages and iMessages from your iPhone to the Mac.
The following are some of the features that make iTransor a great alternative to backup and restore iPhone, or export data from the iPhone to the Mac;
- It can be used to export up to 20 different types of data from an iOS device, an iTunes or iCloud Backup to computer, such as messages, contacts, photos, videos, WhatsApp data, WeChat data, etc.
- It enables you to back up the whole data of your iPhone, or back up only the selected data. A good choice to save your precious time.
- It allows to restore a partial backup without overwriting the other data on their devices. It wil merge the data on your device and in the backup files, so you have both new data and old data on your device.
How to Transfer iMessages from iPhone to Mac using iTransor
To use iTransor to transfer iMessages to your Mac, download and install the program to the computer and then follow these simple steps.
Step 1: Launch iTransor on your Mac and from the main window and connect your device with the computer. Choose Export Data from Device & Backup. Select Export from Device.
Not Getting Imessages On Mac Without
Step 2: On the next window, choose the type of data you'd like to export. In this case we choose Message. Click Scan to allow the program to scan the device for the available messages.
Step 3: Once the scan is complete, you should see a list of all the messages and iMessages on that device in the next window. Select the ones you'd like to export to the Mac and click Export.
Then you can select the format of the exported files and location to store the files. After a short while, your iMessages will be synced to your Mac.
The messages will now be available on your Mac as well as on your iPhone.
Pc camera cameras. The failure of iMessages to sync across devices is a common problem that we've seen occur more than once even in iOS 14. The above solutions almost always work to fix this minor yet frustrating problem. Share your thoughts with us in the comments section below. We'd love to know which solutions worked best for you or what you did differently if any.
Bring all messengers into one
iMessage is Apple's proprietary chat platform that's found across all of its devices and platforms – even the Apple Watch! It's a really secure, useful free service Apple makes available to everyone using its various devices, which also supports regular text messaging as well.
At times, iMessage fails, most often on the Mac. There are smaller issues, like images not loading properly after iMessage idles too long on a sleeping Mac, and serious issues like iMessage refusing to work on the desktop altogether.
We'll discuss why iMessage has issues on Mac, why you can't send iMessage from Mac at times, why iMessage stopped working on Mac, and discuss an iMessage replacement app that may help everyone avoid these issues.
How to fix iMessage not working on Mac
Why won't iMessage work on my Mac? It's a simple question with several possible solutions. Because each Mac has different settings and unique app settings, there's not a single answer that works for everyone. Still, it's worth troubleshooting, as one of the solutions below likely solves any iMessage woes.
If iMessage on Mac not working is something that is dogging you, give these fixes a shot:
Reboot Mac
Not Getting Imessages On Macbook
One of the more common issues with iMessage is a message not sending on Mac or iMessage not delivered on Mac, even when chats are popping up elsewhere. Raytek rsb driver download for windows. Sometimes, a good 'ol reboot fixes everything. Here's how to do it:
- In your Mac menu bar, click the Apple logo on the top left corner
- Select “Restart”
- Follow any on screen prompts to force close apps
Your Mac will reboot automatically. All you need to do is log in when you see the boot screen after the restart.
Clear Messages Cache
If iMessages not working on Mac is troublesome, it’s possible you just need to clear your cache. Keep in mind for iMessage, cache is your message history, so you may lose your chats across all devices. You can simply delete the chat inside iMessage by clicking the ‘x’ icon to the right of a profile picture when you hover over a chat, but a more thorough method is to delete the cache in Finder. Here’s how it’s done:
- Open Finder on your Mac
- Press Command + Shift + G on your Mac’s keyboard
- In the text entry box that appears, enter this: ~/Library/Messages/
- Delete files in the Messages folder named chat.db, chat.db-shm, or chat.db-wal
- Empty your Mac trash folder to permanently delete your iMessage cache
That’s all it takes!
A smarter way to keep iMessage running smoothly is to keep your Mac running in peak condition, and there’s no better app for this than CleanMyMac X.
CleanMyMac X has a ton of features that aim to keep your Mac operating its best, but one of its more prominent services is ridding your system of unnecessary files and folders. Instead of letting things like iMessage attachments clutter your system, let CleanMyMac X pave a path to optimum performance.
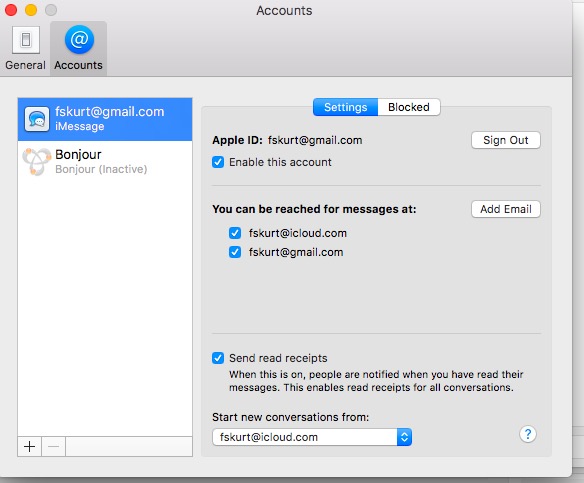
Its most generally used service is its Smart Scan feature, which gets rid of junk, monitors your Mac for malware and other threats, then optimizes your Mac for speed. It’s the quickest, easiest way to ensure your Mac is operating at peak performance.
There is also a deeper cleanse you can do for your Mac via the Maintenance module in CleanMyMac X, which goes far deeper to clean much more of your Mac’s system.
Re-login In To iMessage
If restarting your Mac or clearing chat history doesn’t work, an old fashioned logging out and back in scheme may set you on the right path. This helps your iMessage app on the Mac re-engage with the cloud; you won’t lose any chats, either!
Here’s how it’s done:
- Open iMessage on your Mac
- In the menu bar, select “Messages”
- From the drop down menu, select “Preferences”
- In the window that appears, select “iMessage” at the top of the window
- Choose “sign out” next to your Apple ID
- When logged out, sign in again using your Apple ID
Re-enable iMessage on Mac
You can also stop short of logging all the way out by re-enabling iMessages on your Mac. It's easier to accomplish, but has a bit of a catch at the end. Here’s how it’s done:
- Open iMessage on your Mac
- In the menu bar, select “Messages”
- From the drop down menu, select “Preferences”
- In the window that appears, select “iMessage” at the top of the window
- Toggle the checkbox next to “enable this account” off under your Apple ID
- Toggle the setting back on
- Quit the Messages app, then reopen on your Mac
The final step re-engages iMessage on your Mac. If you don’t restart Messages, your iMessage chats may be left in limbo and you are unable to send or receive messages.
Enable account in Preferences
Check time-zone settings
Your Mac verifies the time and date of messages received. If it notices a message is coming from the past, it may slot that message way back in the chat history, and you won’t see the message come through. Similarly, if the message seems to be coming form the future, your Mac will prevent it from being received.
If you notice you’re not receiving messages on Mac, or the app is giving you notifications of new messages but not displaying them, it coil dbe your time and date settings have been changed. Here’s how to check it:
- In your Mac’s menu bar, click the Apple logo on the top left corner
- Select “Date & Time”
- Click the lock icon at the bottom of the window and enter your password
- Under the “Date & Time” heading, make sure “set date and time automatically” option is toggled on
- Click the lock again to secure your Mac
That should take care of it. To double-check this setting worked properly, verify both the date and time are correct before closing the window.
Check Keychain Access
Like many apps, Messages usus Keychain Access to authorize services like iMessage. We can show you how to check Keychain Access for iMessage keys, but you can’t change anything in your Keychain Access for iMessage. Here’s how to check:
- Open Keychain Access on your Mac
- Enter “iMessage” in the search field on the upper right corner of the window
This will display all of the encryption and signing keys iMessage has logged for your Mac. In this instance, not seeing anything is cause for concern.
Bonus tip: How to keep all your messages in one messenger
Not Getting Imessages On Mac Phone
We all love iMessage, but chances are your chats are divested across various platforms, especially social services like Facebook Messenger and work platforms like Slack. Instead of chasing them all down individually, try IM+ for Mac.
IM+ lets you log in using just about any chat service you like, and it keeps all of your chats in one central app. You can send and receive messages on services like Facebook, twitter, WhatsApp, Skype, Telegram, Slack, Gmail, and LinkedIn. IM+ also supports hotkey switching, so you can bounce around various services without your fingers ever leaving the keyboard.
You have full customization over notifications, and IM+ allows you to send and receive media like videos and GIFs in each chat.
Conclusion
iMessage is core to the Apple ecosystem of platforms like iOS, iPadOS, watchOS, and macOS. It’s the central method for exchanging messages, and has become a rich platform with app plugins and other interesting features not found anywhere else.
The solutions mentioned today typically iMessage start to work on Mac when it fails, but you should also consider how often you use Messages. Should you really worry about it failing, or are you more active on other platforms?
If you are, IM+ is likely a better app for you, and it’s available free during a seven day trial of Setapp, the world’s best suite of productivity apps available for the Mac. In addition to IM+, you’ll gain immediate and unlimited access to nearly 200 other incredible native Mac apps, all free for seven days!
When your trial period ends, continued access to the full Setapp catalog is only $9.99 per month, so why wait? Give Setapp a try now!
Not Getting Imessages On Mac Laptop
Meantime, prepare for all the awesome things you can do with Setapp.
Read onSign Up
