Tables are among the most often used features of Microsoft Word. MS-Word offers a great deal of options to design and manage the tables in a document. In order to create a new table, you need to go to the Insert tab and use Table button. Then you can drag your mouse over a grid presented in the resulting menu to select the number of rows and columns you need for your table.
Using this button, initially, you can insert a table of maximum 10 columns and 8 rows. But if your requirement is for a higher number of rows or columns –you would need to insert them one by one.
Apr 24, 2020 Select an entire row/column that you want toadd a row/column above or left of it, and then pressCtrl + + keys, then a new blank row/column added above/leftof your selected row/column. If your keyboard has no Keypad,you can press Shift + Ctrl + + keys to insert rows orcolumns. To select a row, click in the margin, just to the left of the first cell in the row. Press and hold down the Ctrl key. Click anywhere inside the selected column or row until the insertion point.
There are two ways to quickly insert rows or columns in an MS-Word table.
After inserting a table, go to the Layout tab (Remember that this tab will become visible only when you put mouse cursor inside an existing table.)
In the Layout ribbon, you’ll see buttons for inserting rows above, rows below, columns to the left and columns to the right. Clicking on these buttons will create a new row or column in the table.
NOTE: See More Tips for MS-Word

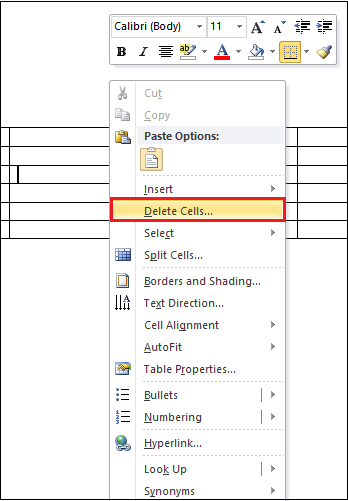
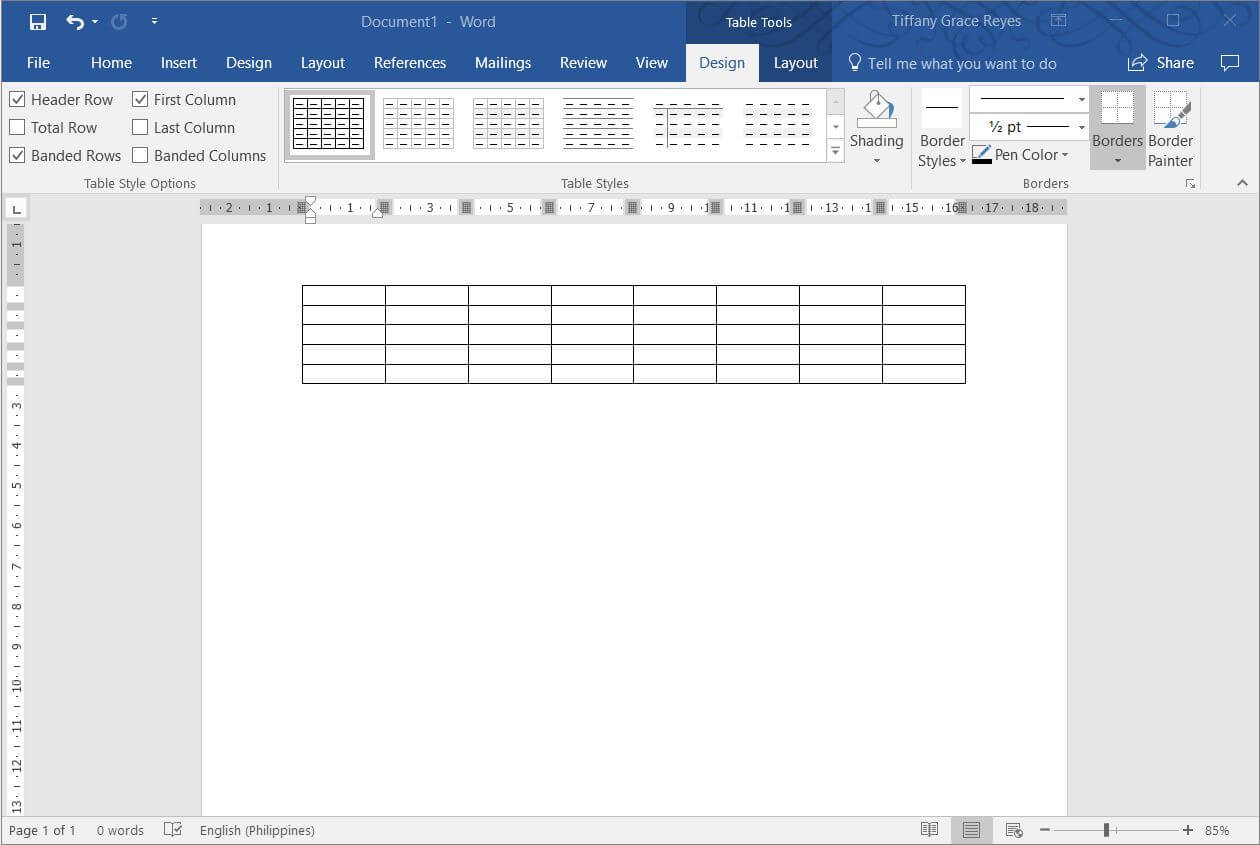
You can take a right click on the existing table and insert one row or column by selecting appropriate option from the pop-up menu. Once you have done this –you can repeat this action quickly by simply pressing CTRL+Y.
How To Add A Row In Word Mac
CTRL + Y (redo) takes opposite action of more often used CTRL+Z (undo). It repeats the last action taken by the user.

How To Insert A Row In Word
I prefer redo method because it’s much quicker. It can be done entirely with the help of keyboard. No need to remove fingers from keyboard, get hold of your mouse, drag it to the layout tab and clicking the button repeatedly.
How To Add A Row In Word Doc
Hope this little tip will save you some time. Please let me know if you have any questions about it. Thank you for using TechWelkin.
Gary notes that as he works in a table and moves the mouse pointer above a line dividing two columns or to the left of a line separating two rows, he sees a 'circled plus sign' appear, indicating that he can click to insert a column or row. Gary finds this feature to be distracting and more trouble than it is worth, so he wonders if it is possible to turn it off.
The Insert Column and Insert Row tools first made their appearance in Word 2013. You can see the tools when, as Gary said, you move the mouse pointer above a column divider or to the left of a row divider. (See Figure 1.)
Figure 1. The Insert Column tool.

If you click on the plus sign, then Word dutifully adds either a column or row, as appropriate for the tool. For some people—like Gary—the tool is a bother, as it can be a bit confusing where to actually click to get the results you want. For instance, you may be trying to change the width of columns or height of rows by dragging the dividing lines, but if you click at the wrong time you end up actually adding an unwanted column or row.
The addition of the tools did complicate some traditional table operations (as in the width and height changes), which means that a user now has to be a little more careful in watching where they click. (Or double-checking before actually clicking.) It is, for instance, possible to still be pointing inside the tool's plus sign and have the mouse pointer change to show you are going to select a column or row. (See Figure 2.)
Figure 2. The Insert Column tool can be very picky when it comes to mouse pointer location.
It is possible to turn off this tool if you find this feature too distracting by following these steps:
- Display the Word Options dialog box. Display the File tab of the ribbon and then click Options.)
- At the left side of the dialog box, click Advanced.
- Scroll down, if necessary, to navigate to the Display section. (See Figure 3.)
- Clear the Show Pop-Up Buttons for Adding Rows and Columns in Tables checkbox.
- Click OK
Figure 3. The Display section of the Advanced options of the Word Options dialog box.
