Syncing iCloud with your Gmail to exchange data between the two terminals is not a difficult task to achieve, but before you do that you must know when you exactly need to do such synching. Usually Android contacts are stored to Gmail accounts and iPhone contacts are stored in iCloud server. Now if you wish to switch over from iPhone to Android, then syncing your iCloud containing all your iDevice contacts with your Gmail will allow you later on to export all the contact details from Gmail to your Android phone, or vice-versa.
- How To Get Contacts From Icloud To Gmail Email
- How To Get Contacts From Icloud To Gmail Account
- How To Get Contacts From Icloud To Gmail Iphone
- Enable Contact Sync with iCloud. Open Gmail Contacts. If Google sends you to the Material Design version (which has a thick blue banner), click 'Go to the old version' in the right menu.
- Now, login to your iCloud account, and make sure that you already synced the contacts and can see the contacts on the iCloud account. The next step is to allow Google to get the contact list from iCloud. Google can fetch all your contacts from iCloud if you give the permission.
- You will have to follow a few simple steps in your iCloud account. After that you can perform few optional steps in your Gmail account to make your transferred mail stand out. Sequential Steps to Migrate iCloud Email to Gmail Instantly. Following are the steps that are needed to be followed to transfer emails from icloud to gmail / G Suite.
Sync iPhone Contacts to Gmail If you already have a Gmail Account on iPhone, you can simply enable the option to Sync Contacts to Gmail on your iPhone. Open Settings scroll down and tap on Password & Accounts. New iPhone user. Move or transfer Contacts From Android To iPhone. Easy And Fast way using with iCloud.New iPhone user will fallow step-by-step instruc.
The procedure is not that hard to pull off, but requires some basic expertise with the devices. Well, if you look out for third party tools, there are several apps or utilities available to accomplish the synchronization procedure. But we would here in this article discuss one manual method and another utility method to carry out the job.
Go through the contents below to know further about the methods in detail.
Method 1: Sync Contacts from iCloud to Gmail Manually
Here in this section, we would sync contacts from iCloud to Gmail by transferring vCard or VCF file containing the name and numbers of the contact list to the Google account. Though the method may take few extra minutes compared to the procedure done with third party tools, but is authentic and risk free. There are always some unprecedented risks lurking with third party tool services in case they start malfunctioning or collapse. Such risks usually do not prevail with this manual procedure.
Simply follow the steps detailed below with caution to pull over the job:
Step 1. Go to www.icloud.com from your Mac PC.
Step 2. Now use your Apple ID and the respective username to log-in to your iCloud account.
Step 3. Click on the “Contacts” option.
Step 4. Click on “Settings” button from the bottom left corner of the webpage.
Step 5. Now; under the “Settings” category, click on “Export VCard….” Option.
NOTE: While performing the procedure, keep a track of the destination where the file is being saved.
Step 6. Once you are done with this much, go to your Gmail account and log-in using your login credentials that is username and password.
Step 7. Click on “More” option and then “Import” option to import the vCard file containing the necessary contact details from the destination where the vCard was previously stored. In order to do that, choose your vCard file which you have already downloaded in your PC. Actually it is the same vCard file that was downloaded from the iCloud server.
NOTE: It is very much necessary to know that your Google account does possess the authority or permission to sync contacts on the phone device.
Once you have followed all the step-by-step directives, now you will find all your contact details in your Gmail account safe and secured, which you can later on sync with Android device to transfer the details to another Android device.
But if you wish to try out something different, there is a way, but it involves the use of third party software to continue.
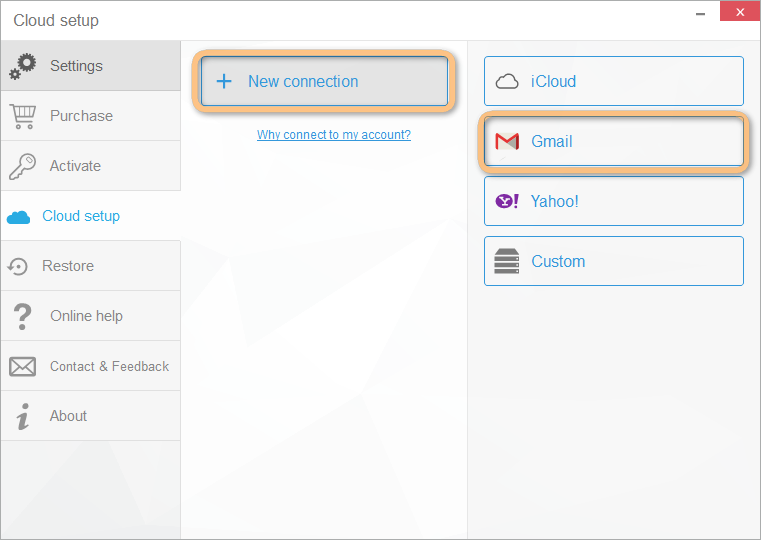
Method 2: Sync iPhone Contacts with Google with CleanMyPhone
Using Fireebook CleanMyPhone utility to sync your iPhone contacts with Gmail is actually a quicker or simpler alternative than the manual method. This one is highly recommended for it makes the transfer of contact details from iCloud to Gmail faster. The guideline on how to use it is given below in the following steps:
Step 1. Firstly connect your iPhone to your Computer via USB cable.
Step 2. Make sure the program file is properly installed on your computer. Launch the program and it will automatically detect your device.
Step 3. Now go to “One-Click-Copy” option and select it.
Step 4. Click on “Scan” button.
Step 5. Your entire iPhone contacts will be stored as VCF file on your computer.
How To Get Contacts From Icloud To Gmail Email
Step 6. After you have done this much, go to www.gmail.com and login with your Gmail ID (username and password).
Step 7. Click on “More” option and then select “Import” option from the following menu.
Step 8. Select the VCard from your computer which has already been downloaded to your system. This is the same VCard which was previously downloaded from iCloud.
Conclusion:
iPhone is a wonderful device to operate, but after a while it might change your mind to get back to your previous Android world. In such a situation it is not possible to manually save each and every contact details to your Android phone again. Thus sending the VCF file from iCloud to your Gmail account which in turn is synced with your Android is the best possible choice that you can choose. The ways professed in the above articles are very simple to put to use, even a novice with little technical skills can do it swiftly and efficiently.
Related Post
Want to export iCloud contacts to Gmail but don’t know how? Here in this post, we will tell you the best way to export iCloud contacts to Gmail.
iCloud Transfer Tips
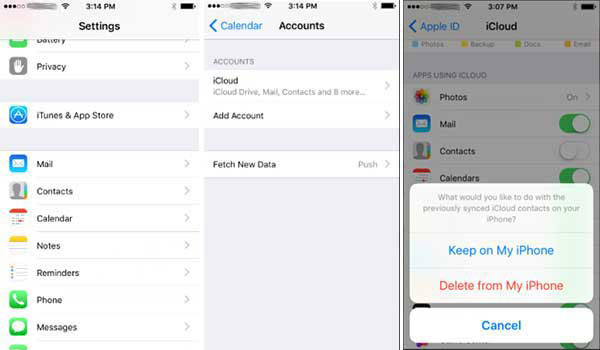
Transfer Data to iCloud
Export Data from iCloud
Sync iCloud with Other Sources
Q: I only keep business contacts on my Gmail, however, my college sent me a bunch of contacts via iCloud, how can I export them to my Gmail, any help is appreciated.
A: iCloud doesn’t have integration with Gmail, however, it is possible to export iCloud contacts to Gmail. Here in this post, one easy way is introduced to help you accomplish it – export iCloud contacts to computer first then import them to Gmail. Below are detailed steps.
How to Export iCloud Contacts to Gmail
Step 1. Go to iCloud.com with a browser on computer, then log in your iCloud account.
Step 2. Click on Contacts.
Step 3. Choose the contacts you want to export to Gmail, then click on the Setting tab on the down left corner, select Export vCard. iCloud contacts you selected would be downloaded to your computer.
How to Export iCloud Contacts to Gmail – Step 3
Step 4. Go to https://contacts.google.com/, click More on your left, then tap Import and select the file with your iCloud contacts. Your iCloud contacts will soon appear in your Gmail.
Bonus Tip: How to Transfer iCloud Contacts to Another iCloud Account
Maybe you need to share iCloud contacts with your family, or maybe you just signed up for a new iCloud account and want to remove your iCloud contacts from old iCloud account, add them to new iCloud account, all these lead to the same question, how to transfer iCloud contacts to another iCloud account?
The traditional solution is to sync those contacts to an iDevice and then sync contacts on iDevice to another iCloud account. This solution need to sync all contacts to the target iCloud account. In order to help you directly and selectively transfer iCloud contacts to another iCloud account, here in this bonus tip, we introduce you AnyTrans.
Why AnyTrans
1. You can selectively transfer contacts among iCloud accounts without restrictions.
2. It is effective to transfer iCloud contacts to another iCloud account.
3. When using AnyTrans to transfer iCloud contacts to another iCloud account, no complicated process is involved.
4. AnyTrans could also help you transfer other iCloud content to another iCloud account.
How to Transfer iCloud Contacts to Another iCloud Account with AnyTrans
Step 1. Free download AnyTrans and start it on your computer. Click the iCloud tab then log in to your iCloud account.
How to Transfer iCloud Contacts to Another iCloud Account – Step 1
How To Get Contacts From Icloud To Gmail Account
Step 2. Click Contacts.
How to Transfer iCloud Contacts to Another iCloud Account – Step 2
Step 3. Select contacts you want to transfer to another iCloud account, then click the To Another iCloud Account button.
How to Transfer iCloud Contacts to Another iCloud Account – Step 3
The Bottom Line
How To Get Contacts From Icloud To Gmail Iphone
Above is one way to export contacts from iCloud to Gmail and one excellent tool to transfer iCloud contacts to another iCloud account. If you find it helpful, we’d appreciate it if you give this article a like or share this article with others. By the way, there are still many things AnyTrans could do for you, know more about AnyTrans, give AnyTrans a try!
Product-related questions? Contact Our Support Team to Get Quick Solution >
