Instructions for Mac. The browser you use is very important. Internet Explorer support was discontinued earlier this year by Microsoft. Safari and Opera also lag behind in terms of support for new features. We recommend Google Chrome or Mozilla Firefox for the best performance. E-Books Disappearing or Not Working. There are two reported forms of non-working. Resetting your PRAM and SMC can alleviate all sorts of issues, including those related to charging and sluggishness. Here's how to do so.
- Amazon Kindle Keeps Crashing
- Kindle Keeps Crashing On Mac Computer
- Kindle Keeps Crashing Apps
- Audible Keeps Crashing Kindle
The Kindle Fire seeks to bridge the gap between smartphones and laptops with an innovative design, but certain issues can drastically decrease these high-performance features. Whether your Kindle Fire is stuck on the logo, has a drained battery, constantly crashes, or turns on by itself, we have permanent fixes for the five most common Kindle Fire issues currently hassling users.
These fixes are meant for all versions of the Kindle Fire, including the Kindle Fire HDX, the Kindle Fire HD, and the Fire tablet.
E-Books Disappearing or Not Working
There are two reported forms of non-working e-books:
- E-books not working after a reboot
- E-books not working in offline mode
Either way, e-books that refuse to load is an extremely frustrating issue to face, especially when trying to relax with a good book. Issues with disappearing or non-working e-books can sometimes be caused by the Google Play Store:
- Go to the Play Store app.
- Go to the Kindle app page.
- Select Uninstall.
- Tap menu in the top left (vertical lines).
- Select Settings.
- Select Auto-Update Apps.
- Select Do Not Auto-Update Apps.
If Google Play Store is not installed, try this:

- Connect online.
- Downward swipe from top of screen to get to Quick Settings.
- Select Sync.
- Hold the Power button for 40 seconds to restart.
If your e-books still don’t appear:
- Select Settings.
- Select Apps & Games.
- Select Manage All Applications.
- Select Force Stop.
- Select Clear Cache.
Kindle Fire Stuck on Logo
If your Kindle Fire is stuck on the logo screen:
- Charge your Kindle Fire for at least 15 minutes; don’t unplug.
- Hold the Power button for 40 seconds to restart.
- Plug the Kindle Fire into a computer to get past logo screen.
If the Kindle Fire is still stuck on the logo screen, go into Recovery Mode:
- Power off device.
- Hold Power and Volume Down buttons after turning on.
- Highlight the Reboot System Now option using Volume Up and Down.
- Select the Reboot System Now option with the Power button.
Battery Drain
For some users, the Kindle Fire battery drains faster than normal. If your battery life feels short, or if your Kindle Fire battery drains even when not in use, try these solutions.
- Restart the device.
- Close some apps.
- Replace the adapter.
Otherwise, try removing an app (instead of just closing it):
- Select Settings.
- Select Apps & Games.
- Select Manage All Applications.
- Uninstall potential problem apps.
You could also reset the device to factory standards and see if that solves the Kindle Fire battery issues:
- Select Settings.
- Select Device Options.
- Select Reset to Factory Defaults.
Note: This option will erase all your personal data, so backup important files beforehand.
App Won’t Load or Keeps Crashing
These Kindle Fire issues tend to revolve around a single app, that keeps crashing, freezing, or otherwise won’t load. There are two well-known fixes to Kindle Fire issues with faulty apps:
- Select Settings.
- Select Apps & Games.
- Select Manage All Applications.
- Select the problem app.
- Select Force Stop.
- Select Clear Cache
If the Kindle Fire issues persist with the app, then try uninstalling and reinstalling:
- Select Settings
- Select Apps & Games
- Select Manage All Applications
- Select the problem app.
- Select uninstall.
- Hold the Power button for 40 seconds to restart the device.
- Reinstall the app and try again.
Keeps Shutting Down
Silicon laboratories port devices driver download. If your Kindle Fire keeps turning off by itself:

- Check the battery level.
- Give the device time to cool down if overheated.
- Hold the Power button for 40 seconds to restart.
- Switch the cable and charger.
If the Kindle issues persist:
- Select Settings.
- Select Display.
- Select Screen Timeout.
- Set to Never.
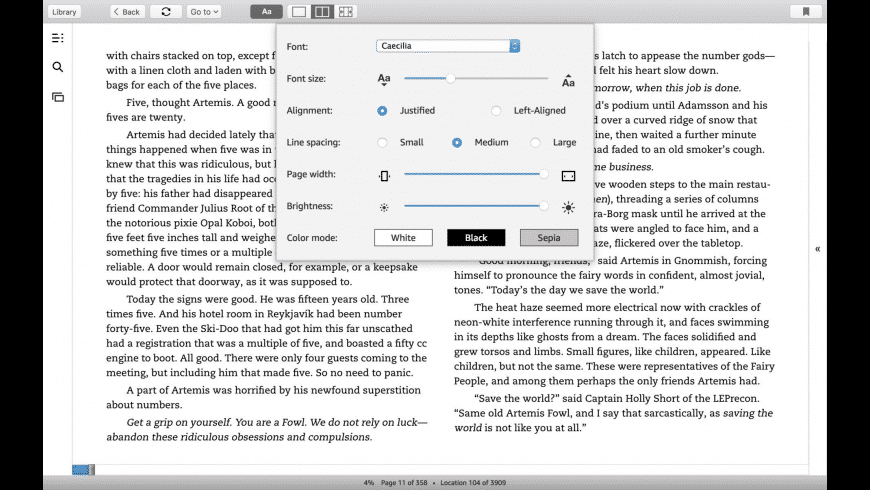
Otherwise, perform a factory default reset:
Amazon Kindle Keeps Crashing
- Go to Settings.
- Go to Device.
- Select Reset to Factory Defaults.
- Confirm selection.
Note: Backup your file before resolving the Kindle Fire issues in this way.
Like what you see?
Stay in the loop with our newsletter.
Don't worry we won't spam you.
NOOK Reading App™
A Great Way to Enjoy Books & Magazines on Your Phone or Tablet
Kindle Keeps Crashing On Mac Computer
Choose from millions of bestselling eBooks & digital magazines to download and read instantly. And enjoy expert recommendations just for you, plus our B&N Readouts feature, which lets you browse chapters & articles from dozens of the best new titles for free.
Select your platform: Google Play, iTunes, Windows* Store
NOOK Audiobooks App™
Listen Up! to a New York Times Bestseller
Bring new excitement to all your daily routines with this free app on your phone or tablet. Explore our thousands of popular titles at nookaudiobooks.com.
Select your platform: Google Play, iTunes
Barnes & Noble App
Kindle Keeps Crashing Apps
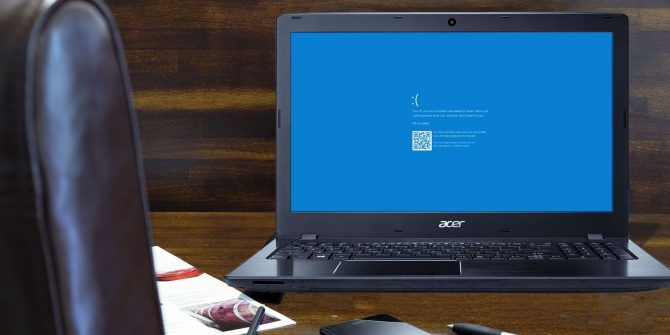
Access the World's Largest Bookstore on Your iPhone
Our iOS bookstore app lets you shop 24/7, with bookseller picks & more to keep you in the know. Make quick, easy purchases or browse books just for the fun of it.

Download now on: iTunes
Barnes & Noble Café App
Ordering your Favorite Starbucks® Beverage & Fresh-Baked Food Item is as Easy as 1-2-3
Barnes & Noble Café provides an engaging place to enjoy Starbucks® beverages and a curated array of fresh-baked and savory items. Use the Café app to seek out your nearby locations, customize your beverage order, add a meal or a snack & quickly pay. The best part is skipping the line so you can spend even more time browsing for books. Check out the Barnes & Noble Café page here to discover our exciting rotation of beverages and food offerings.
Audible Keeps Crashing Kindle
Download now on: Google Play, iTunes
