Being able to use the Cisco Webex recording editor can be helpful while working from home and having Webex meetings. At VEED, we understand the importance of being able to edit your Webex meeting recordings to later repurpose as important internal resources.
In this guide, we’ll be looking at:
Teams Font Size Change
- How to edit Webex recordings
- How to edit your video content and recordings with VEED
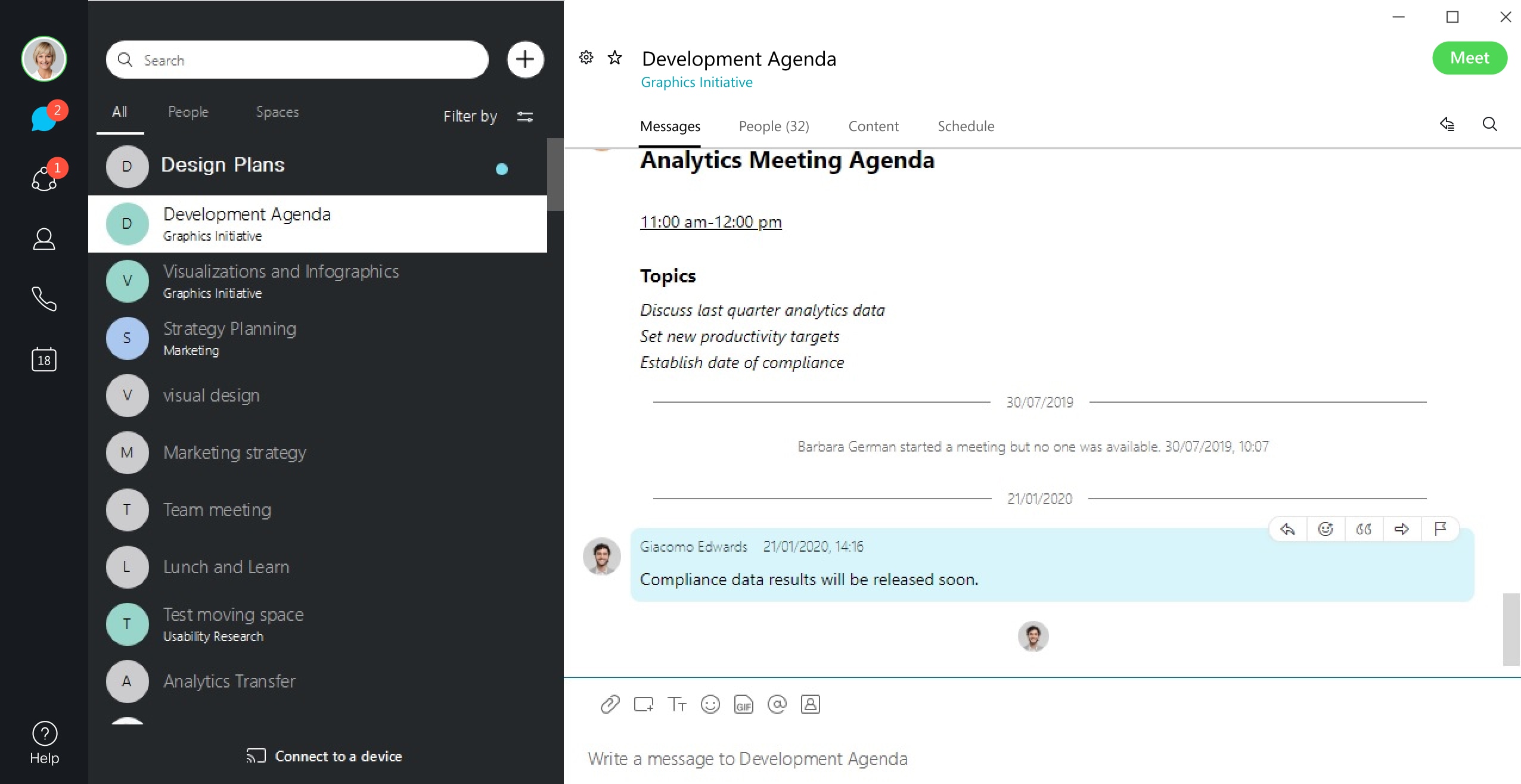
We hope you find this guide useful!
How To Edit Webex Recordings Online
Content deleted from your Webex Teams account appeared if the account was added again. The name of a meeting attendee would appear as the meeting name. In the Add or Remove program list, the Webex Teams version number contained an extra “1” at the end. The list of people in a space disappeared when you moved the mouse. How To Edit Webex Recordings Online. To start off with, let’s discuss how to edit your Webex recording effectively. Knowing how to use the Webex recording editor can be wonderfully helpful, and it can make the editing process go much smoother. The image above contains a diagram of the Webex recording editor.
To start off with, let’s discuss how to edit your Webex recording effectively. Knowing how to use the Webex recording editor can be wonderfully helpful, and it can make the editing process go much smoother.
The image above contains a diagram of the Webex recording editor. As you can see, there are a number of useful tools that are worth going over. Here, we’ve handpicked the key steps to go through in order to edit with the Webex recording editor.
1) Open a recording
To start off with, select what video you want to upload in the Webex recording editor. Follow these steps to get your desired recording;
- Go to All Programs
- Select Webex
- Select the Webex Recorder & Player
- Pick the Webex Recording Editor
- Select your file and hit open
From here, you will be able to edit your chosen project.
2) Select what you want to edit
Once you’ve uploaded your video, pick out the sections that you want to edit. You can adjust your clips in the timeline, or use the current location indicator tool to directly pinpoint a specific section that needs work.
Webex Teams Font Size Change
3) Edit the audio if needed
There are plenty of tools to help you edit the audio of your project in the Webex recording editor, too. You can add in new audio, or edit the existing track. To edit existing audio, head to the timeline at the bottom of the screen.
You can add in new audio by heading to edit, dub audio, verifying the start and end times then selecting an external audio file to upload. This must be a WAV file.
Adding in new audio is easy, too. You can do this by selecting the microphone option, then recording your audio. Download planac computadores driver. Simply hit stop to end this process, and remember to hit ok then play to preview.
4) Add in segments
To create segments for viewers to refer to, hit the segment option then define segment in this menu. You can then name this segment, and adjust the times that it refers to. To view the information about the segment, head to the controls section.
To move segments around, simply cut, edit and paste them where needed.
5) Insert other recordings
You can insert other recordings in the Webex recording editor too, which is very helpful. This must be a WRF file.
Webex Teams Font Size Chart
Select a snapshot on the timeline to insert another recording to the right of it. You can also use the current location indicator tool to pick a specific place to paste a video.
From here, simply;
- Hit edit, then insert recording
- Adjust the times if necessary
- Select your desired file
- Hit open
Once you’ve done these, your chosen WRF file will paste directly into your project.
6) Download your video
Once you’ve gone through these steps, you’re all finished! Head to the top left hand menu to find the download/export button, and get started with the export process to enjoy your brand new project.
How To Edit Videos With VEED
If you’re looking for a fast, easy and better way to edit videos online, use VEED's simple, yet powerful, video editor. Quatech driver download for windows. Here, we’ve gathered our top tips on editing videos quickly with VEED.
1) Upload your video recording file
Head over to VEED’s online editing tool and upload your video by hitting the pink Upload video button in the middle of the screen. VEED accepts MP4 recordings and other file formats from a number of file locations, like your library, camera, DropBox or even YouTube links.
2) Crop and trim
To trim down your video project, head to the timeline at the bottom of the screen and slide the ends of the bar. This will allow you to adjust your clips easily.
To crop your video, head to the settings tab in the left hand toolbar, and pick out a video size from the size drop down menu.
3) Add emojis, progress bars, audiograms, and other elements
You can add in everything from progress bars and sound waves, to emojis and stickers with VEED. These can be found in the elements tab, in the left hand toolbar.
You can add them by selecting them in the relevant menu, then adjusting them directly on top of your video.
4) Add accurate subtitles automatically
Head to the subtitles button in the left hand toolbar, and pick from either manual subtitles, automatic subtitles or external file-based subtitles to get started.
From here, you can edit your subtitles for accuracy, or even adjust the language and translate them for further accessibility, too.
5) Draw on your project
To draw on your project, head to the draw button in the left hand toolbar. Here, you can pick out a brush stroke, and then draw on top of your video.
There are a number of other things that you can adjust in this menu, like the opacity and size of your brush stroke.
6) Add text to your video
To put text in your video project, head to the text button in the left hand toolbar and choose your format.
Once you’ve done this, you can then adjust the text, font, format, size and color in the text menu, and adjust the text on the video project too.
7) Download your video
Once you’ve finished all these steps, it’s time to download your project! You can download your projects as MP4 recordings or GIFs. Go to the top right hand corner of your screen and hit the export button.
You can choose between downloading an MP4 file or a GIF, or sharing your download link with somebody else too.
Edit Your Webex Recordings With VEED
Overall, knowing how to utilize the Webex editor and VEED can be incredibly helpful when figuring out how to make your video recordings from various Webex events easier to watch and share between teams.
If you want to learn more about video editing or how to use VEED, go to the VEED GROW blog and follow us on YouTube (veedstudio).
