Connect to the VPN with the Apple iOS Device After configuring the Apple device, you can connect to the IPsec VPN. On your Apple iOS device, tap Settings and then turn on VPN. After a few seconds, the VPN icon appears in the status bar to indicate that the connection is successful. AnyConnect for iOS requires Cisco Adaptive Security Appliance (ASA) Boot image 8.0 (4) or later. Per App VPN requires the newer Cisco AnyConnect version and Plus, Apex or VPN Only licenses. It is not supported in this Legacy AnyConnect application.
The Cisco AnyConnect Secure Mobility client is a web-based VPN client that does not require user configuration. Use Cisco AnyConnect VPN to securely access the Student Information System (SIS) and other IT administration systems VPN, also called IP tunneling, is a secure method of accessing USC computing resources.
This page provides instructions on how to download, install, and connect to the Cisco AnyConnect Secure Mobility client from any mobile device that runs iOS 4, iOS 5, and iOS 6.

Installing and Configuring the Cisco AnyConnect Secure Mobility Client
To install and configure the Cisco AnyConnect Secure Mobility client on an Internet-connected iOS device:
Cisco Ios Easy Vpn Client Configuration
- Download and install the Cisco AnyConnect client from the App Store.
- Once the app has finished installing, tap the Cisco AnyConnect icon to launch the application.
- The first time you launch AnyConnect, you will see a dialog box that asks, “Cisco AnyConnect Secure Mobility Client extends the Virtual Private Network (VPN) capabilities of your devices. Do you want to enable this software?” Tap OK.
- To configure your USC VPN connection, tap Add VPN Connection.
- On the Add VPN Connection screen, fill in the following information:
- In the Description field, type USC.
- In the Server Address field, type vpn.usc.edu.
- Tap Advanced to open the Advanced screen.
- On the Advanced screen, fill in the following information:
- The Network Roaming option should be set to Off.
- The Certificate option should be set to Automatic.
- The Connect On Demand option should be set to Off.
- Under Tunnel Protocol, the Connect with IPsec option should be set to Off.
- Tap Add VPN Connection to return to the main Add VPN Connection screen.
- Tap Save at the top of the Add VPN Connection box to save your settings.
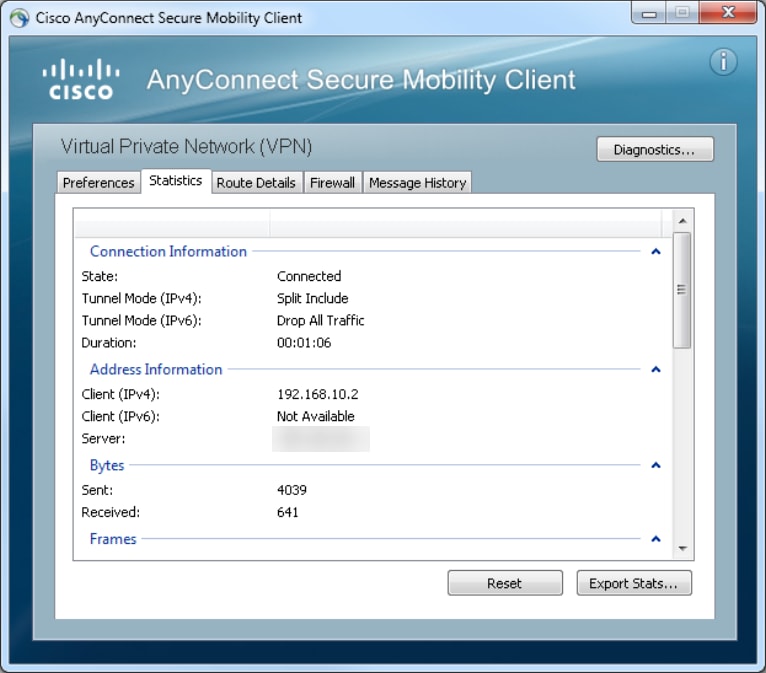

Cisco Anyconnect Iphone
Connecting to VPN
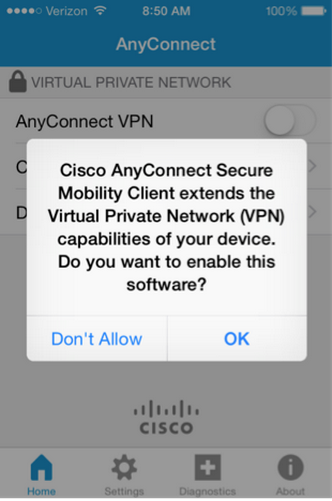
Once you have configured your USC VPN connection, you will need to take the following steps every time you want to connect to VPN:
Cisco Ssl Vpn Client

Cisco Vpn Client Ios Configuration
- From the AnyConnect VPN Secure Mobility Client screen, select Cisco AnyConnect under the Choose a connection heading.
- Move the slider next to AnyConnect VPN to On to bring up the Authentication screen.
- On the Authentication screen:
- In the Username field, enter your USC NetID username. Your USC NetID username is the username you use to connect to services such as my.usc.edu and Workday.
- In the Password field, enter your USC NetID password.
- In the Multifactor Authentication field, select the type of Duo login you wish to use.
- Tap Connect.
- When you have successfully connected to USC VPN, you will see a VPN icon next to your wireless icon in the top left-hand corner of your device.
Disconnecting from VPN
To disconnect from VPN, move the slider next to AnyConnect VPN to Off.
Getting Help
If you need help installing and connecting to your AnyConnect Secure Mobility client, contact the ITS Customer Support Center.
